In Excel stoßen Benutzer häufig auf einen häufigen Fehler, der als “Zirkelverweise” bekannt ist. Es ist frustrierend, mit diesem Fehler konfrontiert zu werden, da er Ihren Arbeitsablauf stört und Ihre Stimmung ruiniert. Nun, in diesem Artikel beschäftige ich mich ausführlich mit Zirkelverweisfehlern, untersuche die häufigsten Ursachen und andere wichtige Informationen sowie die Behebung von Zirkelverweisen in Excel.
Es können zwei Zirkelverweisfehler auftreten:
“There are one or more circular references where a formula refers to its own cell either directly or indirectly.”
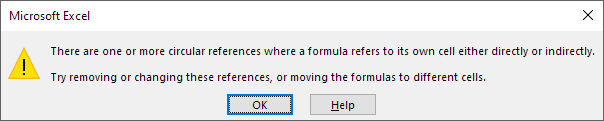
“Careful, we found one or more circular references in your workbook that might cause your formulas to calculate incorrectly.”
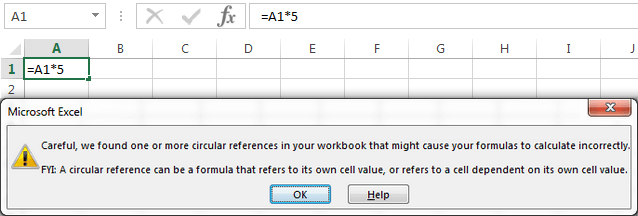
Schauen wir uns also diesen Beitrag an und erfahren Sie, wie Sie die oben genannten Warnungen beheben, um genaue Berechnungen in Ihren Excel-Tabellen beizubehalten.
Schnelle Navigation:
- Teil 1 – Was ist ein Zirkelverweisfehler in Excel?
- Teil 2 – Wann tritt ein Fehler bei Zirkelverweisen auf?
- Teil 3 – Was verursacht einen Zirkelverweis in Excel?
- Teil 4 – Wie korrigiert man einen Zirkelverweis in Excel?
- Teil 5 – Warum sollten Sie die Verwendung von Zirkelbezügen in Excel vermeiden?
- Teil 6 – Wie kann ein Excel-Zirkelverweis fehler verhindert werden?
Was ist ein Zirkelverweis fehler in Excel?
Ein Zirkelverweis ist ein Problem, das auftritt, wenn Sie eine Formel in die Excel-Tabelle eingeben, diese aber nicht funktioniert. Stattdessen erhalten Sie einen Zirkelverweisfehler.
Nun, ein solches Problem entsteht, weil Ihre zugewiesene Excel-Formel versucht, sich selbst zu berechnen.
Nehmen wir zum besseren Verständnis ein Beispiel:
In Zelle B3 verwenden Sie die Formel =D1+D2+D3. In diesem Fall verwenden Sie also eine Funktion, die den Verweis auf sich selbst enthält.
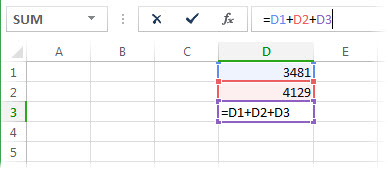
Um die Situation in den Griff zu bekommen, müssen Sie Ihre Formel in eine andere Zelle verschieben. Drücken Sie dazu einfach die Tasten CTRL+X auf Ihrer Tastatur, um die Formel auszuschneiden, und nachdem Sie eine andere Zelle ausgewählt haben, drücken Sie die Tasten CTRL+V, um sie einzufügen.
Wann tritt ein Fehler bei Zirkelverweisen auf?
Dieser Fehler tritt normalerweise auf, wenn:
- Versuch, einen ersten Zirkelverweis in der Excel-Arbeitsmappe zu erstellen.
- Versuch, die XLS/XLXS-Arbeitsmappe mit dem ungelösten Zirkelverweis zu öffnen.
- Erstellen des neuen Zirkelverweises nachträgliches Entfernen vorheriger Abbildungen.
Was verursacht einen Zirkelverweis in Excel?
Ein Excel-Zirkelverweisfehler tritt auf, wenn die Formel direkt oder indirekt auf die Zelle verweist, in der sie bereits enthalten ist. Aus diesem Grund berechnet die Formel ihr bereits erhaltenes Ergebnis neu, was zu einem solchen Fehler führt.
Wenn Ihre Excel-Arbeitsmappe einen Zirkelverweis enthält, wird keine automatische Berechnung durchgeführt. Stattdessen müssen Sie die Excel-Fehlerprüfungs funktion nutzen, um die Position der Zirkelverweise zu ermitteln und diese anschließend zu entfernen.
Wenn Sie sie unverändert lassen, berechnet Excel jede an diesem Zirkelbezug beteiligte Zelle unter Verwendung der Ergebnisse der vorherigen Iteration.
Hinweis: Unter Iteration versteht man hier den Prozess der wiederholten Neuberechnung, bis bestimmte numerische Kriterien erfüllt sind.
Lesen Sie auch: #VALUE! Fehler in Excel entmystifiziert: Eine Schritt-für-Schritt-Anleitung
Wie behebe ich einen Zirkelverweis in Excel?
Methode 1 – Zirkelverweis in Excel finden
Sie sollten zuerst den Zirkelverweis finden und dann versuchen, dieses Problem zu beheben, indem Sie die folgenden Schritte ausführen:
- Klicken Sie auf die Formeln.
- Tippen Sie auf die Schaltfläche “Fehlerprüfung” und klicken Sie auf das Pfeilzeichen daneben.
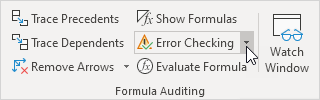
- Wählen Sie im Dropdown-Menü “Zirkuläre Referenzen” und klicken Sie erneut auf das seitliche Pfeilzeichen.
- Klicken Sie im Untermenü auf die erste Zelle.
- Überprüfen Sie nun die Formelzelle.
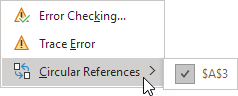
- Wenn Sie Zweifel haben, dass die Zelle für den Zirkelverweisfehler verantwortlich ist. Klicken Sie dann auf die nächste Zelle im Untermenü “Zirkelverweise”, sofern diese verfügbar ist.
- Fahren Sie mit der Überprüfungs option fort und nehmen Sie Korrekturen im Zirkelverweis vor.
- Sehr bald werden Sie in Ihrer Statusleiste darüber informiert, dass in Ihrer Arbeitsmappe “Circular Reference” zusammen mit der Adresse dieser Zelle vorhanden ist.

- Wenn diese Zirkelverweise in einigen anderen Blättern vorhanden sind, wird in der Statusleiste nur das Wort “Zirkelverweise” ohne Zelladresse angezeigt.
Hier sind einige weitere Tricks, mit denen Sie Zirkelverweise in Excel entfernen können:
- Überprüfen Sie nach dem Zuweisen der Formel in eine Zelle, ob Sie in der Zelle selbst auf diese Formelzelle verwiesen haben.
Angenommen, Sie haben in Zelle B3 eine Formel = (A1+A2)/A3 hinzugefügt. Dann führt dies zu solchen Zirkelverweisfehlern.
- Die zweite Möglichkeit besteht darin, zu prüfen, ob indirekte Referenzen vorhanden sind.
Dies geschieht, wenn Sie Ihre Formel in Zelle A1 eingeben und eine andere in Zelle B1 vorhandene Formel verwendet wird, die wiederum auf die Zelle A1 verweist.
Wenn Sie dieser ganze Prozess verwirrt, denken Sie darüber nach, wie sehr Ihre Excel-Anwendung dadurch verwirrt wird.
Methode 2 – Zirkelverweise aktivieren/deaktivieren, um Zirkelverweis fehler in Excel zu beheben
Wie bereits erwähnt, ist die iterative Berechnung in Excel standardmäßig deaktiviert. Damit Ihre Kreisformeln funktionieren, müssen Sie die iterativen Berechnungen in Ihrer Excel-Datei aktivieren.
Für Excel 2003-Benutzer:
- Klicken Sie auf die Option “Iterative Berechnung” im Menü > Extras > Optionen > Registerkarte “Berechnung”.
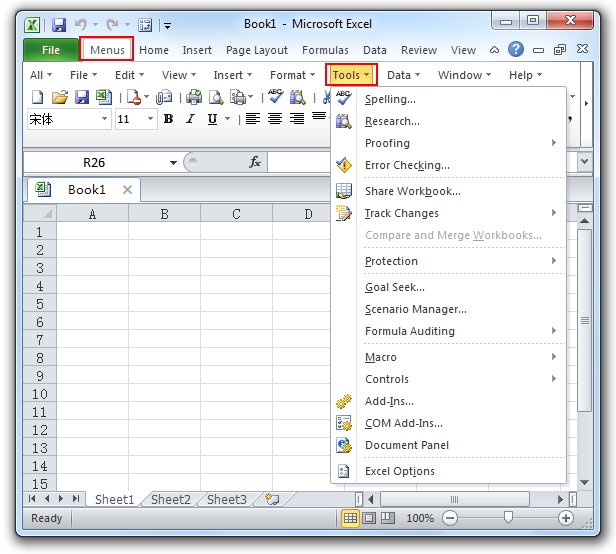
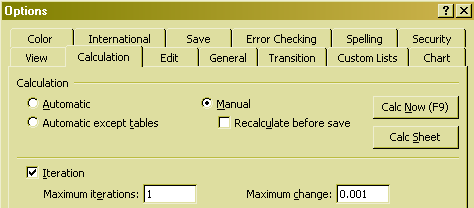
Für Excel 2007-Benutzer:
- Klicken Sie auf die Office-Schaltfläche > Excel-Optionen > Formeln > Iterationsbereich.
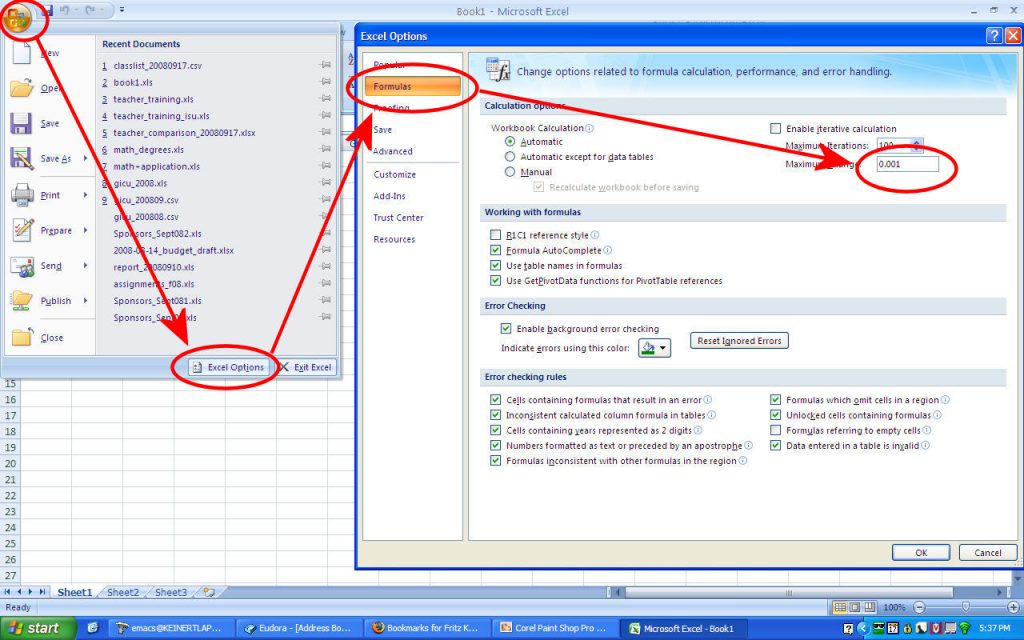
Für Excel 2019/2016/2013/2010-Benutzer:
- Klicken Sie auf Datei > Optionen. Tippen Sie nun auf die Registerkarte “Formeln” und aktivieren Sie das Kontrollkästchen “Iterative Berechnung aktivieren” unter “Berechnungs optionen”.
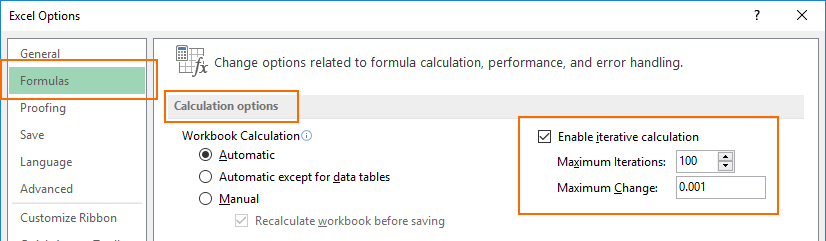
Nachdem Sie die iterativen Berechnungen aktiviert haben, müssen Sie diese beiden Optionen angeben:
- Feld “Maximale Iterationen” –
Mit dieser Option legen Sie fest, wie oft die Formel neu berechnet wird. Wenn Sie die Anzahl der Iterationen erhöhen, dauert die Berechnung länger.
- Feld “Maximale Änderung” –
Mit dieser Option können Sie die maximale Änderung zwischen den Berechnungsergebnissen festlegen. Es ist besser, diese Zahl klein einzustellen, da dies ein genaueres Ergebnis liefert. Wenn Sie eine höhere Zahl festlegen, dauert die Berechnung in Excel länger.
Hinweis: Normalerweise beendet Excel die Berechnungen nach 100 Iterationen. Oder wenn alle im Zirkelverweis vorhandenen Werte zwischen den Iterationen um weniger als 0,001 geändert wurden.
Warum sollten Sie die Verwendung von Zirkelbezügen in Excel vermeiden?
Die Idee, den Zirkelverweis in Excel zu verwenden, ist kein empfohlener Ansatz. Ich erzähle dies, weil es neben der Anzeige einer Warnmeldung oder eines Leistungsproblems zu mehreren anderen Problemen führt, die nicht sofort auftreten.
Angenommen, Sie haben eine Zelle ausgewählt, die den Zirkelbezug enthält, und dann versehentlich den Formelbearbeitungsmodus deaktiviert. Wenn Sie also die Eingabetaste drücken, ohne die Formel zu ändern, erhalten Sie als Ergebnis Null.
Aus diesem Grund empfehlen viele Excel-Experten auch, die Verwendung von Zirkelverweisen in Ihrer Excel-Arbeitsmappe nach Möglichkeit zu vermeiden.
Lesen Sie auch: Wie man Fixieren “Microsoft Excel-Referenz ist nicht gültig” Fehler?
Wie kann ein Fehler bei Excel-Zirkelverweisen verhindert werden?
Befolgen Sie die folgenden Vorsichtsmaßnahmen, um diesen Fehler zu vermeiden:
- Wenn Sie zwischen den Zellen im Zirkelverweis-Arbeitsblatt wechseln müssen, doppelklicken Sie dazu auf den Markierungspfeil. Dieser Pfeil zeigt die Zelle an, die den Wert Ihrer aktuell ausgewählten Zelle beeinflusst.
- Zeigen Sie den Tracer-Pfeil an, indem Sie auf die Formeln tippen. Wählen Sie anschließend entweder Trace Dependents oder Trace Precedents aus.
- Schließen Sie alle geöffneten Arbeitsmappen und erstellen Sie dann eine neue Arbeitsmappe. Geben Sie anschließend die Formel ein, die einen Zirkelbezug enthält.
Verwandte FAQs:
Können Zirkelverweise zu Datenbeschädigungen in Excel führen?
Ja, Zirkelverweise führen zu Datenbeschädigungen in Excel.
Ist ein Zirkelverweis gut oder schlecht?
Ehrlich gesagt ist ein Zirkelverweis immer noch eine schlechte Sache.
Wie erlaube ich Zirkelbezüge in Excel?
Sie können Zirkelbezüge in Excel zulassen, indem Sie die folgenden Schritte ausführen:
- Gehen Sie zur Registerkarte “Datei” und wählen Sie “Optionen”.
- Wählen Sie eine Registerkarte “Formeln” >> Abschnitt “Berechnungs optionen”.
- Aktivieren Sie das Kontrollkästchen “Iterative Berechnung aktivieren”.
- Ändern Sie nun das Optionsfeld “Maximale Iterationen” auf 100 >> klicken Sie auf “OK”.
Was ist die Alternative zum Zirkelverweis in Excel?
Es gibt verschiedene alternative Methoden zum Zirkelverweis in MS Excel, darunter die Methode zum Kopieren und Einfügen von Makros, die algebraische Methode usw.
Ist es immer notwendig, Zirkelbezüge aufzulösen?
Zirkelverweise wirken sich möglicherweise nicht immer auf Ihre Berechnungen aus, es ist jedoch ratsam, sie aufzulösen, um die Datengenauigkeit zu gewährleisten.
Was soll ich tun, wenn ich häufig auf Zirkelverweise stoße?
Wenn Sie häufig auf Warnungen zu Zirkelverweisen stoßen, wenden Sie sich an Fachleute oder Excel-Communitys.
Endgültiges Urteil
Nun, die Verwaltung von Zirkelverweisen ist ein wichtiger Aspekt für die Aufrechterhaltung genauer und zuverlässiger Excel-Tabellen. Bei der Verwendung dieser Funktion kann es jedoch jederzeit zu Warnungen kommen. Um mit solchen Situationen umzugehen, müssen Sie die oben genannten Lösungen zum Entfernen von Zirkelverweisen in Excel befolgen und Ihr Excel-Erlebnis verbessern.
Das ist alles…
