Sind Sie derjenige, der gegenübersteht Excel der nicht reagiert Windows 10, oder Excel das nicht geöffnet wird in Windows 10 like Probleme? Kennen Sie den Grund, warum Excel nicht geöffnet wird in Windows 10 ?
Wenn Sie nach den Korrekturen suchen, zu beheben Excel nicht reagiert nach dem Windows 10 Update Problem sind Sie auf der richtigen Seite.
Dieser spezielle Beitrag hilft Ihnen dabei, alle Details darüber zu erfahren, warum Excel nicht reagiert auf Windows 10, und wie Sie das Problem beheben können.
Informationen Excel das nicht reagiert Windows 10
Microsoft Excel ist eines der am weitesten verbreiteten, notwendigsten und leistungsstärksten Computerprogramme, das weltweit am Arbeitsplatz eingesetzt wird.
Microsoft Excel kann jedoch bei komplexen Tabellenkalkulationen einfrieren, abstürzen oder nicht mehr funktionieren. In einer solchen Situation erhalten Benutzer die Fehlermeldung “Excel nicht geöffnet in Windows 10 “, “Excel funktioniert nicht” oder “Excel funktioniert nicht mehr”. Dies kann passieren, wenn Sie Windows 7,8 auf Windows 10 aktualisiert haben.
Normalerweise geraten Menschen in Panik, wenn sie solche Fehlermeldungen sehen. Sie müssen sich keine Sorgen machen, da wir Ihnen die Methoden zur Verfügung stellen, mit denen Sie verhindern können, dass das Microsoft Excel-Programm nach dem Windows 10-Update einfriert oder nicht mehr reagiert.
Gehen Sie die unten angegebenen Korrekturen durch und kennen Sie auch die Gründe, warum Excel nach nicht funktioniert dem Windows 10-Update.
Warum Excel nicht Öffnungs in Windows 10?
Im Folgenden finden Sie die Gründe, die Ihnen helfen, eine klare Vorstellung davon zu bekommen, warum Excel in Windows 10 nicht geöffnet wird:
- Microsoft Excel wurde nicht korrekt aktualisiert oder auf Ihrem PC / Laptop installiert
- Excel-Dateien sind möglicherweise beschädigt
- MS Excel kann nicht auf das Standarddrucker-Setup auf Ihrem PC / Laptop zugreifen
- Andere Anwendungen von Drittanbietern wie Tuneup-Dienstprogramme, Kaspersky Antivirus, Abby Fine Reader usw. können das Problem verursachen
- Manchmal können Add-Ins dieses Problem verursachen
- MS Office wird möglicherweise im Kompatibilitätsmodus für die vorherige Version als die aktuelle Version unter Windows ausgeführt
- Die Hardware-Grafikbeschleunigung kann dieses Problem verursachen
- Problem mit der geschützten Ansicht
Nachdem Sie die Gründe für das Excel-Problem kennen, können Sie die unten genannten Methoden ausprobieren, um Excel-Dateien nach dem Upgrade zu reparieren.
Beste Software zur Behebung von Excel nicht reagiert auf Windows 10
Da die manuellen Methoden zeitaufwändig und technisch sind, werden sie nicht mehr behandelt, wenn Sie nicht über hervorragende Computerkenntnisse verfügen. Um Ihr Excel-Problem zu lösen, wird empfohlen, das MS Excel Reparatur werkzeug zu verwenden, um die Excel-Fehler zu beheben.
Dieses Tool repariert nicht nur alle Arten von Problemen, Fehlern und Beschädigungen in Excel-Arbeitsmappen, sondern stellt auch gelöschte Excel-Daten wieder her. Es ist sehr einfach zu bedienen und kann sowohl mit Windows- als auch mit Mac-Betriebssystemen verwendet werden. Dieses Tool unterstützt jede Excel-Version.
Die unten angegebenen Methoden helfen Ihnen dabei, zu beheben MS Excel nicht reagiertauf Windows 10.
Wie repariert man Excel reagiert nicht Nach dem Windows 10 aktualisierung ?
Hier sind einige der besten manuellen Korrekturen aufgeführt, die Ihnen dabei helfen, zu beheben, dass Excel nicht in Windows 10 geöffnet wird oder Excel nicht reagiert Windows 10 ähnliche Probleme .
1: Versuchen Sie, Excel im abgesicherten Modus auszuführen
2: Versuchen Sie, Add-Ins zu deaktivieren
3: Reparieren Sie Microsoft Office
4: Ändern Sie die Druckereinstellungen
5: Bestimmte MS Excel-Dateien reagieren nicht
6: Versuchen Sie, die Hardware-Grafikbeschleunigung zu deaktivieren
7: Beheben Sie das Problem mit der geschützten Ansicht
1: Versuchen Sie, Excel im abgesicherten Modus auszuführen
Versuchen Sie, Excel in abgesichertem Modus auszuführen, wenn Ihr MS Excel nach dem Update von Windows 10 nicht reagiert oder wenn Ihre Kalkulationstabelle nicht funktioniert. Führen Sie dazu die folgenden Schritte aus:
- Drücken Sie Windows + R
- Geben Sie exe / safe ein
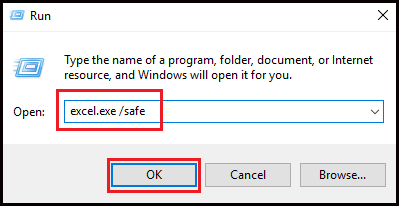
- Klicken Sie auf OK, um das MS Excel-Programm im abgesicherten Modus zu starten.
- Öffnen Sie nun die Excel-Datei, die nicht reagiert
Diese Lösung kann Ihnen helfen, die MS Excel funktioniert nicht Problem zu beheben.
2: Deaktivieren Sie die Add-Ins
Deaktivieren Sie Add-Ins, wenn MS Excel regelmäßig langsamer wird und auf Ihrem PC nicht reagiert, nicht mehr reagiert oder einfriert. Führen Sie die folgenden Schritte aus, um die Add-Ins zu deaktivieren:
- Drücken Sie Windows + R
- Geben Sie excel.exe / safe ein
- Klicken Sie auf OK, um das MS Excel-Programm zu starten
- Klicken Sie in MS Excel oben links auf dem Bildschirm auf das Symbol Datei und dann auf die Schaltfläche Excel-Optionen
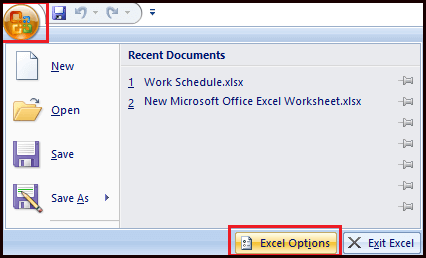
- Klicken Sie nun im Seitenmenü auf die Option Add-Ins.
- Wählen Sie die Excel-Add-Ins aus und klicken Sie auf die Schaltfläche Los, um den Auswahlbildschirm für Add-Ins aufzurufen.
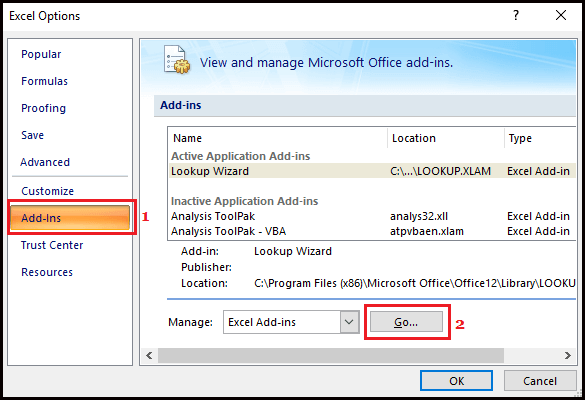
- Deaktivieren Sie auf dem Bildschirm Add-Ins alle Add-Ins auf Ihrem PC, indem Sie das Kontrollkästchen neben den aktiven Add-Ins deaktivieren
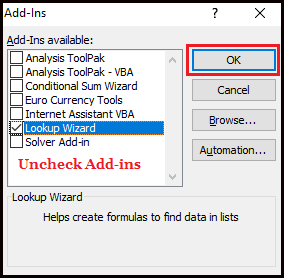
- Klicken Sie auf OK, um die Einstellungen zu speichern
Starten Sie nach dem Deaktivieren der Add-Ins Microsoft Excel auf Ihrem System neu und prüfen Sie, ob das Problem von MS Excel nach dem Windows 10-Update nicht mehr funktioniert.
3: Reparieren Sie das Microsoft Office
Wenn das Problem mit MS Excel auf einem Windows 10-PC / Laptop nicht funktioniert, liegt es möglicherweise an beschädigten oder beschädigten Dateien. Dieses Problem kann mithilfe der Option Reparieren des MS Office-Programms auf Ihrem System behoben werden. Befolgen Sie dazu die folgenden Schritte:
- Klicken Sie auf das Windows-Symbol, scrollen Sie nach unten und klicken Sie auf das Windows-Systemsteuerung
- Klicken Sie im Windows-Systemordner auf die Option Systemsteuerung
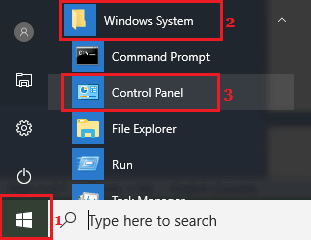
- Klicken Sie in der Systemsteuerung auf Programm und Funktionen
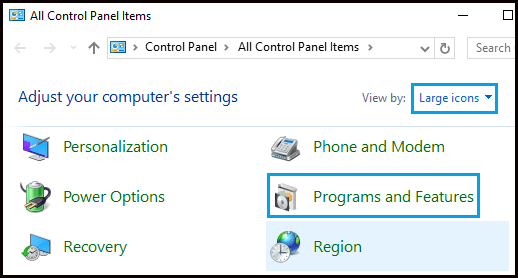
- Klicken Sie nun mit der rechten Maustaste auf MS Office und wählen Sie im Menü die Option Reparieren.
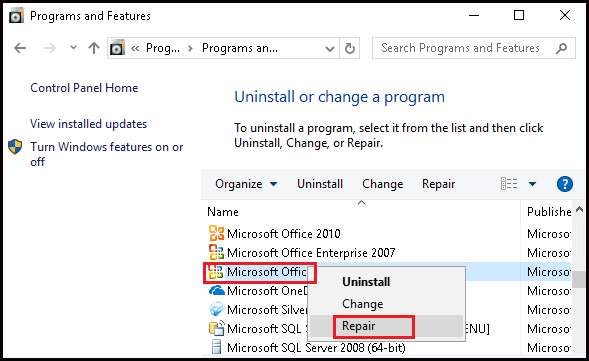
4: Ändern Sie die Druckereinstellungen
Oft reagiert Microsoft Excel nicht mehr, wenn die Kommunikation mit dem Standarddrucker auf Ihrem PC / Laptop nicht möglich ist. Dies ist in der Regel der Fall, wenn der Drucker an Ihren Computer angeschlossen ist und Probleme aufweist oder die Treiber nicht aktualisiert werden.
Sie können den Standarddrucker auf dem PC in Microsoft XPS Document Writer ändern. Führen Sie die folgenden Schritte aus, um die Druckereinstellungen zu ändern:
- Klicken Sie mit der rechten Maustaste auf die Schaltfläche Start
- Klicken Sie auf die Option Geräte-Manager

- Klicken Sie anschließend auf die Registerkarte Aktion
- Klicken Sie auf die Option Geräte und Drucker

- Klicken Sie nun mit der rechten Maustaste auf den Microsoft XPS Document Writer und wählen Sie im Kontextmenü die Option Als Standarddrucker festlegen
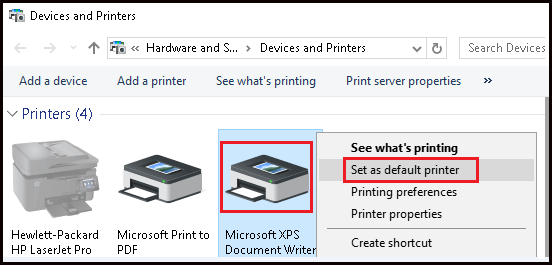
Öffnen Sie nach dem Festlegen von Microsoft XPS Document Writer als Standarddrucker auf Ihrem Computer MS Excel und prüfen Sie, ob das Problem behoben ist.
5: Bestimmte MS Excel-Datei reagiert nicht
Wenn Ihr MS Excel auf Ihrem PC einwandfrei funktioniert und das Problem nur bei bestimmten MS Excel-Dateien auftritt, die nicht reagieren. Dieses Problem kann dann behoben werden, indem die bedingte Formatierung in dieser bestimmten Tabelle gelöscht wird.
Führen Sie die folgenden Schritte aus, um die bedingte Formatierung durchzuführen:
- Öffnen Sie die MS Excel-Datei, die nicht funktioniert oder einfriert
- Klicken Sie auf Start> Bedingte Formatierung> Regeln löschen> Regeln aus gesamtem Blatt löschen
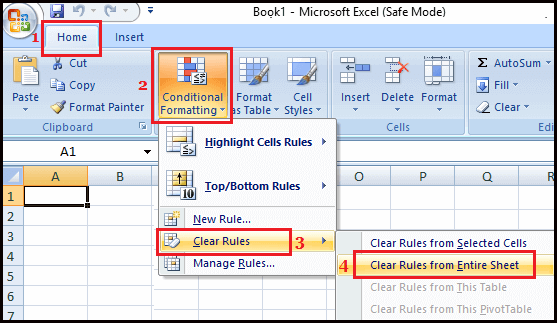
- Dadurch wird die bedingte Formatierung von einem bestimmten Blatt gelöscht.
- Wählen Sie die anderen Registerkarten am unteren Rand des Blatts aus und deaktivieren Sie dann auch die bedingte Formatierung in diesen Blättern
- Speichern Sie nun die Excel-Datei mit dem neuen Namen, damit sich die ursprüngliche Excel-Datei auch auf Ihrem PC befindet.
Nachdem Sie die oben genannten Schritte ausgeführt haben und das Problem behoben haben, dass MS Excel nicht funktioniert oder einfriert, verlangsamen Sie Ihr System, und es wird bestätigt, dass das Problem durch das Formatieren eines bestimmten Blattes in einer bestimmten MS Excel-Datei verursacht wird.
6: Deaktivieren Sie die Hardwarebeschleunigung
Deaktivieren Sie die Hardwarebeschleunigung, damit MS Excel nach der Aktualisierung von Windows 10 funktioniert. Führen Sie dazu die folgenden Schritte aus:
- Öffnen Sie MS Excel
- Gehen Sie zu Datei -> Optionen
- Klicken Sie auf die Registerkarte Erweitert -> Anzeige
- Markieren Sie das Kästchen, das ‘Disable Hardware Grafik-Beschleunigung’, sagt
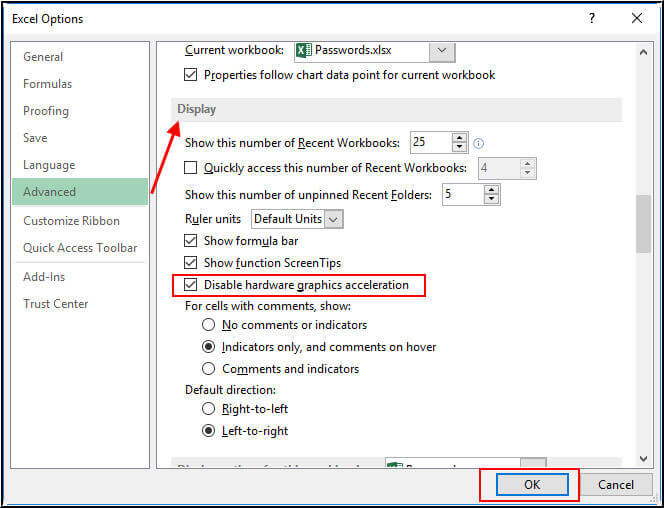
- Klicken Sie auf OK und starten Sie MS Excel neu
7: Beheben Sie das Problem mit der geschützten Ansicht
Befolgen Sie die Schritte zur Behebung des Problems, dass MS Excel nach dem Windows 10-Update nicht mehr funktioniert, mithilfe der Schutzansicht:
- Öffnen Sie MS Excel
- Gehen Sie zu Datei -> Optionen
- Wählen Sie das Trust Center -> Trust Center-Einstellungen
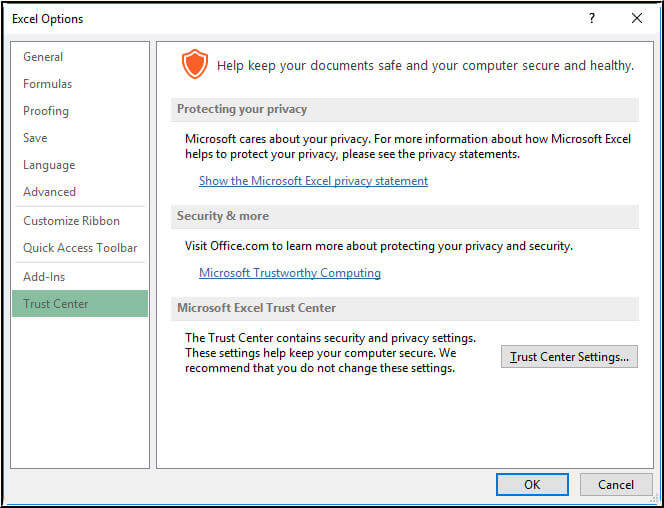
- Klicken Sie auf die geschützte Ansicht
- Deaktivieren Sie alle Optionen
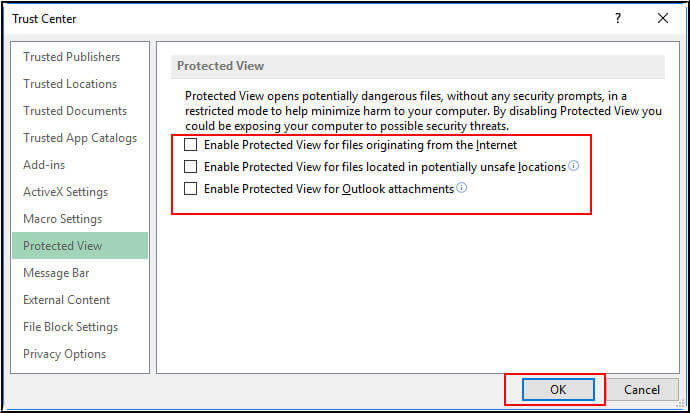
Ändern Sie auch die unten angegebenen Einstellungen
- Unter den Einstellungen des Trust Centers
- Klicken Sie auf “Einstellungen für Dateiblöcke”.
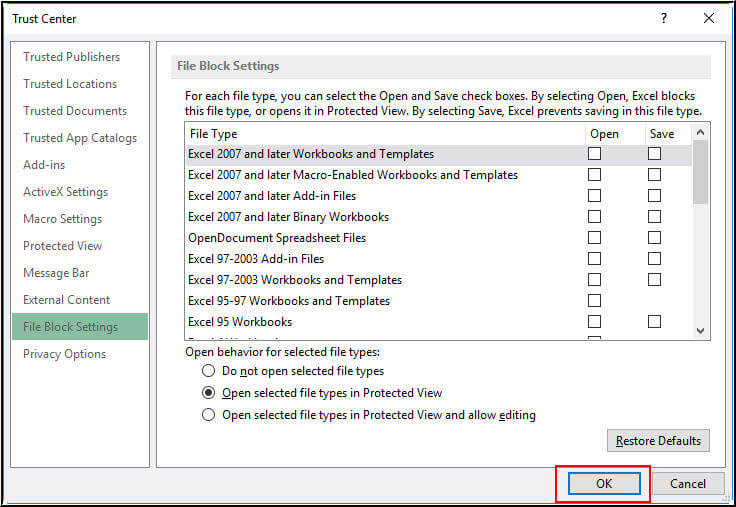
- Deaktivieren Sie alle Optionen
Schritte zur Verwendung des MS Excel-Reparaturtools:
[de-repair-guide]Fazit:
Hoffe danach durchführen die oben genannten Korrekturen Ihr Problem in Bezug auf Excel funktioniert nicht nach dem Windows 10-Update ist gelöst.
Wenn das Problem weiterhin besteht, können Sie das empfohlene Excel-Reparatur-Tool verwenden, um das Problem zu beheben.
Wenn Sie Fragen oder Anregungen haben, können Sie diese besuchen reparieren MS Excel Facebook und Twitter Profil.
