Wie wir alle wissen, dass Microsoft Excel ist eine sehr hilfreiche und beliebte Arbeitsmappe für Benutzer jede Art von wichtigen Daten zu speichern.
Im Microsoft Excel können Benutzer verschiedene Arten von Aufgaben ausführen, Übertragen von Daten von einer Excel-Arbeitsmappe in eine andere, Aktualisierung Excel Kalkulationstabelle mit Daten von eine andere Kalkulationstabelle, Kopieren von Daten von einer Zelle im eine andere in Excel, usw. gemäß der Bequemlichkeit
Aber heute möchte ich im meinem Blogbeitrag darüber diskutieren wie das Kopieren von Daten von einer Zelle zur anderen automatisch in Excel? Ebenso gut wie du wirst es lernen Über Automatisches Aktualisieren einer Excel-Tabelle von einem anderen Blatt, automatisches Übertragen von Daten von einer Excel-Arbeitsmappe in eine andere und vieles mehr im Detail.
Also Gehen Sie diesen Blog einfach sorgfältig durch.
Methoden Zu Übertragen Von Daten Aus Einer Excel-Arbeitsmappe In Eine Andere
Es gibt viele verschiedene Möglichkeiten zu Übertragen von Daten von einer Excel-Arbeitsmappe in eine andere und sie sind wie folgt:
Methode #1: Automatisches Aktualisieren Eines Excel-Arbeitsblatts Von Einem Anderen Blatt
Im MS Excel-Arbeitsmappe können wir die Daten einfach aktualisieren, indem wir ein Arbeitsblatt mit einem anderen verknüpfen. Diese Verknüpfung wird als dynamische Formel bezeichnet übertragen Daten von einer Excel-Arbeitsmappe in einer anderen automatisch.
Eine Excel-Arbeitsmappe heißt Quelle-Arbeitsblatt, wo dieser Link die Arbeitsblattdaten automatisch trägt und die andere Arbeitsmappe als das bezeichnet wird Ziel Arbeitsblatt im welchem aktualisiert sie automatisch die Arbeitsblatt-Daten und enthält die Verbindungsformel.
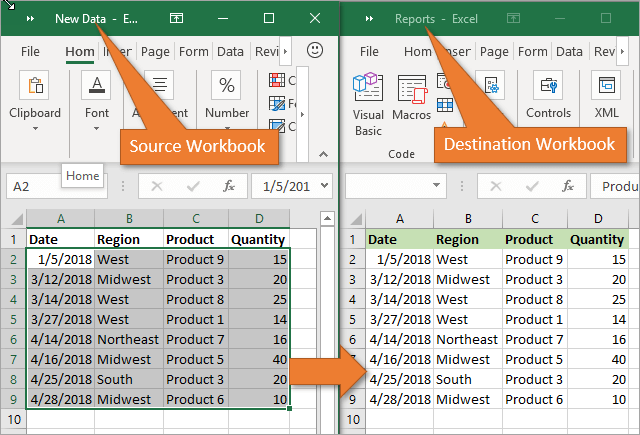
Im Folgenden finden Sie zwei verschiedene Punkte, um die Excel-Arbeitsmappendaten für die automatischen Aktualisierungen zu verknüpfen.
1) Mit der Verwendung von Kopieren und Einfügen-Option
- Im Quelle Arbeitsblatt, wählen und Kopieren die Daten, die Sie in einem anderen Arbeitsblatt verknüpfen möchten
- Jetzt im Ziel Arbeitsblatt, Einfügen die Daten in dem Sie die Zellquelle Arbeitsblatt verknüpft haben
- Danach wählen Sie die Einfügen Verknüpfung Menü aus dem Andere Einfügeoptionen im der Excel-Arbeitsmappe
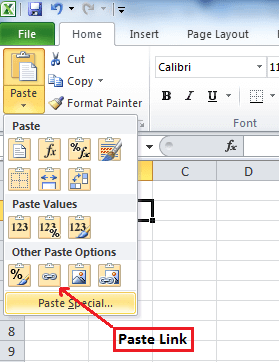
- Speichern Sie alle Ihre Arbeiten aus dem Quellarbeitsblatt, bevor Sie es schließen
2) Manuell eingeben das Formel
- Hier mit Hilfe des Gleichheitszeichen “=”, klicken Sie auf die Zelle, die die Verbindungsformel in Ziel-Arbeitsblatt hat
- Danach im Quell Arbeitsblatt, auf die Daten klicken enthalten Zelle Ihre Arbeit in dem Excel-Arbeitsblatt zu speichern
Hinweis- Erinnern Sie sich immer an eine Sache, die das Format von Quelle Arbeitsblatt und das Ziel Arbeitsblatt beide sind gleich.
Methode #2: Aktualisierung Excel-Tabelle mit Daten aus einer anderen Kalkulationstabelle
Zu aktualisieren Excel-Tabelle mit Daten aus einer anderen Tabelle, folgen Sie einfach die Punkte unterhalb derer gegeben werden für die Excel-Version 2019, 2016, 2013, 2010, 2007 anwendbar sein.
- Gehen Sie zuerst zu Daten Speisekarte
- Wählen Alle Aktualisieren Möglichkeit

- Hier muss man sehen, dass, wann oder wie die Verbindung aufgefrischt
- Klicken Sie nun auf eine Zelle, die die verbundenen Daten enthält
- Wieder in der Daten Klicken Sie im Menü auf den Pfeil neben Alle Aktualisieren Option und wählen Sie Verbindungseigenschaften
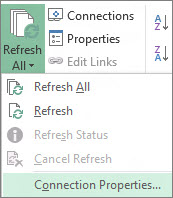
- Nach dem in der die Verwendungszweck Speisekarte, Stellen Sie die Optionen ein, die Sie ändern möchten
- Auf der Verwendungszweck Registerkartesetzen Sie die gewünschten Optionen zu ändern.
Hinweis – Wenn die Größe der Excel-Arbeitsmappe Daten groß ist, dann werde ich empfehlen die Überprüfung Ermöglichen Hintergrund erfrischen Menü auf einer regelmäßigen Basis.
Methode #3: Wie Zu Kopieren Von Daten Von Einer Zelle Zur Anderen In Excel Automatisch
Um Daten von einer Zelle zur anderen in Excel zu kopieren, gehen Sie einfach durch die folgenden Punkte weiter unten:
- Öffnen Sie zunächst die Quelle-Arbeitsblatt und das Ziel-Arbeitsblatt.
- Im Quell Arbeitsblatt, navigieren Sie zu dem Blatt, das Sie verschieben oder kopieren
- Klicken Sie nun auf die Daheim Menü und wählen Sie die Format Option
- Wählen Sie dann das Blatt Verschieben oder Kopieren aus dem Bereich Blätter organisieren
- Danach wieder im Daheim Menü wählen Sie die Format Option in der Zellengruppe
- Hier in der Verschieben oder Kopieren Dialogoption, wählen Sie das Zielblatt und Excel werden nur die offenen Arbeitsblätter in der Liste angezeigt werden

- Andernfalls, wenn Sie das Arbeitsblatt statt Bewegungs kopieren wollen, dann freundlicherweise eine Kopie der Excel-Arbeitsmappe, bevor

- Zuletzt, wählen Sie die Schaltfläche OK, um zu kopieren oder die gezielte Excel-Tabelle verschieben.
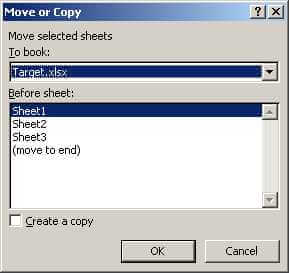
Methode #4: Wie Zu Kopieren Sie Aus Einer Excel-Tabelle Zu Einem Anderen Mit Formel
Mit Hilfe der Formel, Sie können ein Excel-Blatt in ein anderes kopieren und dies zu tun, folgen Sie einfach den Schritten:
- Für Kopie und fügen Sie die Excel-Zelle in Gegenwart Excel-Arbeitsblatt, wie zum Beispiel; Kopieren Sie die Zelle A1 nach D5. Wählen Sie einfach die Zielzelle D5 aus, geben Sie = A1 ein und drücken Sie die Eingabetaste, um den A1-Wert zu erhalten.
- Für das Kopieren und Einfügen Zelle aus einem Arbeitsblatt zu einem anderen Arbeitsblatt wie Kopieren Zelle A1 von Sheet1 bis D5 von Sheet2 finden Sie in der Zelle D5 in Sheet2 wählen, geben Sie dann = Sheet1! A1 und drücken Sie die Eingabetaste, um den Wert zu erhalten.
Methode #5: Kopieren Von Daten Von Einem Blatt Im Ein Anderes Im Excel Mithilfe Von Macros
Mit Hilfe von macros können Sie Kopieren von Daten aus einem Arbeitsblatt zu einem anderen aber bevor dies hier sind einige wichtige Tipps, die Sie ergreifen müssen, kümmern:
- Sie sollten die Dateierweiterung halten korrekt in Ihrer Excel-Arbeitsmappe
- Es ist nicht erforderlich, dass Ihre Tabelle eine Makrofreigabe aufweist, um die Aufgabe auszuführen
- Der Code, den Sie auswählen kann, auch in einem anderen Arbeitsblatt gespeichert werden
- Da die Codes angeben, bereits die Details, so gibt es keine Notwendigkeit, die Excel-Arbeitsmappe oder Zellen zu aktivieren ersten
- So unten angegeben ist der Code diese Aufgabe für die Durchführung
Sub OpenWorkbook()
‘Open a workbook
‘Open method requires full file path to be referenced.
Workbooks.Open “C:\Users\username\Documents\New Data.xlsx”‘Open method has additional parameters
‘Workbooks.Open(FileName, UpdateLinks, ReadOnly, Format, Password, WriteResPassword, IgnoreReadOnlyRecommended, Origin, Delimiter, Editable, Notify, Converter, AddToMru, Local, CorruptLoad)
‘Help page: https://docs.microsoft.com/en-us/office/vba/api/excel.workbooks.openEnd Sub
Sub CloseWorkbook()
‘Close a workbook
Workbooks(“New Data.xlsx”).Close SaveChanges:=True
‘Close method has additional parameters
‘Workbooks.Close(SaveChanges, Filename, RouteWorkbook)
‘Help page: https://docs.microsoft.com/en-us/office/vba/api/excel.workbook.closeEnd Sub
Empfohlen Lösung: MS Excel Reparieren & Wiederherstellungs Werkzeug
Wenn Sie Ihre Arbeit in MS Excel ausführen und versehentlich oder versehentlich Ihre Arbeitsmappendaten nicht speichern oder Ihr Arbeitsblatt gelöscht wird, haben wir hier ein professionelles Wiederherstellungstool für Sie, d. H. MS Excel Reparieren & Wiederherstellungs Werkzeug.
Mit Hilfe dieses Tools können Sie auf einfache Weise alle verlorenen Daten oder beschädigten Excel-Dateien wiederherstellen. Dies ist sehr nützliche Software für alle Arten von MS Excel-Dateien mit Leichtigkeit zu kommen.
Schritte zu Nutzen MS Excel Reparieren & Wiederherstellungs Werkzeug:
Schritt 1 – Laden Sie Stellar Reparatur für Excel herunter und installieren Sie es gemäß dem Installationsassistenten.

Schritt 2 – Starten Sie nach der Installation das Reparatur tool und durchsuchen Sie die Excel-Datei, die Sie reparieren möchten.

Schritt 3 – Wählen Sie nun die Excel-Datei aus, die Sie reparieren möchten, und klicken Sie auf die Schaltfläche 'Repair'.

Schritt 4 – Warten Sie, bis der Reparatur vorgang abgeschlossen ist.

Schritt 5 – Wenn Sie fertig sind, sehen Sie sich die reparierte Excel-Datei in der Vorschau an und überprüfen Sie sie und klicken Sie auf die Schaltfläche 'Save'.

Fazit
Gut, ich versucht meine Niveau Beste zu bringen das Beste möglich Wege Über wie zu Kopieren von Daten von einer Zelle zur anderen im Excel automatisch.
Hoffnung, Ihr sind zufrieden mit das oben Methoden sofern zuIhr Über Excel Arbeitsblatt Aktualisierung.
Somit, Fabrikat richtig verwenden von Ihnen und im Zukunft ebenfalls wenn Ihr wollen zu kennen Über diese, Ihr kann nehmen das helfen von das angegebenen lösungen.
